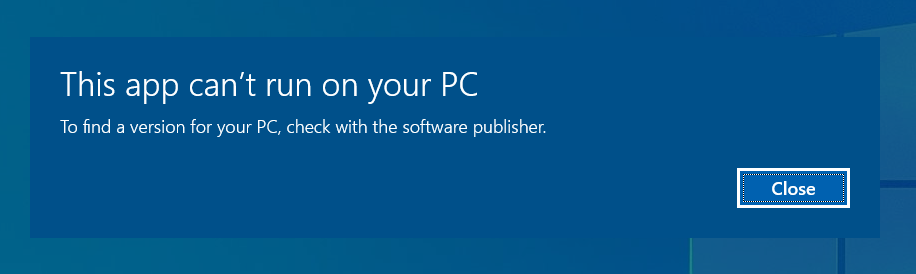In this article, we take a look at the common fix for getting Cisco ASDM running when you run into the “This app can’t run on your PC” error message. This error is somewhat normal to run into these days to due changes in the Windows operating system.
Introduction
After all these years, Cisco managing software for the Adaptive Security Appliances (“ASA”) is still built upon Java, and getting Java to run properly in 2022 isn’t always straightforward.
Although Cisco has released a newer OS for their firewalls called Firepower Threat Defense (“FTD”) the older ASA OS is still the king when it comes to solutions such as Remote Access VPN, with new features still being added to this day,
If you are having trouble running Java at all on your PC due to Java version mismatch or other general “Windows errors”, please check out the following article to see if it can help you out: Running ASDM from an ASA when Java is being picky.
Prerequisite - install a newer Java version
First off, make sure to download the latest version of Java from their website. As long as your ASA is running somewhat newer software, the latest version of Java should work fine.
When you have installed Java on your PC, continue down below to install the Cisco ASDM launcher and apply the fix needed to get the software up and running.
Installing and fixing the ASDM Launcher
To install the ASDM Launcher, navigate to your ASAs administrator web interface similar to this link: https://10.1.1.254/admin and you’ll be redirected to the correct page.
Click on “Install ASDM Launcher” and sign in using an Administrator account.
The file “dm-launcher.msi” will now be downloaded to your computer. Run this file to start the Cisco ASDM installer. Click “Next” through to the installer until it is finished.
Now comes the tricky part.
Even though the installation of ASDM succeeded, it is a pretty common problem that ASDM will not be able to launch anyway when you try to click on the icon for it.
To demonstrate this, navigate to Start and click on the “Cisco ASDM-IDM Launcher” in the “Recently Added” section.
Clicking on this icon tends to result in the error below.
This is because Windows 10 has a habit of screwing up some of the paths needed to launch Cisco ASDM. This problem is addressed in some of Cisco’s release notes for the ASDM software, but it might not be easy to find sometimes.
To fix this, once again navigate to Start > Recently Added and right-click on “Cisco ASDM-IDM Launcher” and select More > Open file location.
This will open up the file explorer to where the Cisco ASDM Launcher shortcut comes from.
Right-click on “Cisco ASDM-IDM Launcher” and select Properties.
In the Shortcut tab, change the Target field to the value below and click on Apply and OK.
C:\Windows\System32\wscript.exe invisible.vbs run.batRepeat this process for the “Cisco ASDM-IDM Launcher” shortcut that was put on your desktop. Do a right-click > Properties > change the Target value to the path above.
If you try to run the Cisco ASDM Launcher now, it should start up without causing an error message.